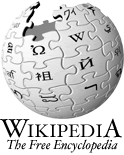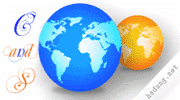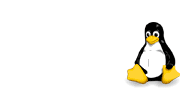Tôi đã test thử .So sánh nó được với KAV ,NAV
Vài nhận xét và vài tính năng:
0,Bảo vệ theo thời gian thực
1,Update theo cơ chế incremental (Công nghệ update cao cấp thường thấy ở Microsoft, Oracle
2,Mã nguồn mở tạo ra 1 chu trình bất tận cho sự phát triển của nó : Phản biện->điều chỉnh->cập nhật lập tức->phản biện.
3,Tích hợp chặt chẽ với Windows .Ngay khi tôi cài đặt và update nó .Windows lập tức thông báo máy tính được bảo vệ an toàn bởi trình diệt virus CMC-IS
4,Khả năng quét rootkit vượt trội NAV
Trang chủ
Link down trực tiếp
Mã đăng kí :cmc-none-public
Người đăng:
tuyetkiem
vào lúc
11:02
![]()
Nhận thấy đây là loạt bài viết hay nên mình sẽ đăng tải trên blog của mình .Những phần mình giải thích thêm hoặc đưa thêm ví dụ sẽ là những phần đóng khung dạng trích dẫn bổ túc trong bài viết
......................................
1. Copy file
cp (copy)
cp file1 file2
là lệnh tạo một copy cho file1 trong thư mục đang làm việc hiện hành và gọi nó là file2
Những gì chúng ta sẽ thực hiện ở đây là lấy một file đã được lưu trong một vùng truy cập mở nào đó của hệ thống file và sử dụng lệnh này để copy nó vào thư mục unixstuff.
Trước tiên, cd vào thư mục unixstuff
% cd ~/unixstuff
Sau đó tại dấu nhắc lệnh bạn đánh
% cp /vol/examples/tutorial/science.txt .
Lưu ý: không được quên dấu chấm “.” ở phần cuối. Nhớ rằng trong UNIX, dấu chấm này có nghĩa là thư mục hiện hành.
Lệnh trên có nghĩa copy file science.txt vào thư mục hiện hành, vẫn giữ lại tên cũ.
(Lưu ý: thư mục /vol/examples/tutorial/ là vùng mà bất kỳ ai trong mạng cũng có thể đọc và copy.)
Bài tập 1
Tạo một backup cho file science.txt bằng cách copy nó thành một file có tên gọi science.bak
2. Chuyển file
mv (move)
mv file1 file2
Lệnh này sẽ chuyển (hoặc đặt lại tên) file1 thành file2
Để chuyển file từ địa điểm này sang một địa điểm khác, sử dụng lệnh mv. Lệnh này có hiệu lực chuyển thay vì copy file, chính vì vậy khi thực hiện lệnh bạn chỉ có một file chứ không phải hai.
Lệnh này cũng có thể được sử dụng để đặt lại tên cho một file nào đó, bằng việc chuyển một file vào cùng thư mục, nhưng tạo cho nó một tên khác.
Lúc này chúng ta sẽ chuyển file science.bak vào thư mục backup của bạn.
Trước tiên, bạn cần vào thư mục unixstuff. Sau đó, bên trong thư mục unixstuff, bạn hãy đánh
% mv science.bak backups/.
Đánh ls và ls backups để xem lệnh đã làm việc chưa
3. Xóa file và thư mục
rm (remove), rmdir (remove directory)
Để xóa một file, bạn sử dụng lệnh rm. Một ví dụ, chúng ta sẽ tạo một copy cho file science.txt sau đó xóa nó.
Bên trong thư mục unixstuff bạn đánh
% cp science.txt tempfile.txt
% ls
% rm tempfile.txt
% ls
Sử dụng lệnh để xóa một thư mục (trước tiên phải bảo đảm nó hoàn toàn trống rỗng). Hãy xóa thư mục backups. Bạn sẽ không thể xóa vì UNIX không cho phép xóa một thư mục non-empty (không rỗng).
Bài tập 2
Tạo một thư mục có tên tempstuff bằng lệnh mkdir, sao đó xóa nó bằng lệnh rmdir
4. Hiển thị nội dung của file lên màn hình
clear (clear screen)
Trước khi bắt đầu phần tiếp theo, bạn có thể xóa trống cửa sổ các lệnh trước đó để các đầu ra của lệnh tíêp theo được sáng sủa và dễ hiểu hơn.
Tại dấu nhắc lênh, đánh
% clear
Đây là lệnh xóa tất cả văn bản và để lại cho bạn dấu nhắc lệnh ở phần trên cùng của cửa sổ.
cat (concatenate)
Lệnh cat có thể được sử dụng để hiển thị nội dung của một file lên màn hình. Đánh:
% cat science.txt
Như những gì bạn có thể thấy được, một file thường dài hơn kích thước của cửa sổ, chính vì vậy các phần trên sẽ khó đọc.
less
Lệnh này sẽ viết nội dung của file lên một trang màn hình tại một thời điểm. Đánh
% less science.txt
Nhấn [space-bar] nếu bạn muốn xem trang khác, và đánh [q] nếu bạn muốn thoát khỏi trang đang đọc. Như những gì bạn có thể thấy, lệnh less này được sử dụng tốt hơn lệnh cat đối với các file dài.
head
Lệnh head viết 10 dòng đầu tiên của một file vào màn hình
Trước tiên xóa màn hình sau đó đánh
% head science.txt
Sau đó đánh tiếp
% head -5 science.txt
Bạn thấy lệnh dưới với -5 khác gì so với lệnh head trên?
tail
Lệnh tail viết 10 dòng cuối cùng của file ra màn hình
Xóa màn hình và đánh
% tail science.txt
Câu hỏi đặt ra: Bạn có thể xem 15 dòng cuối của file như thế nào?
5. Tìm kiếm nội dung của một file
Tìm kiếm đơn giản bằng sử dụng lệnh less
Sử dụng lệnh less bạn hoàn toàn có thể tìm kiếm thông qua một file văn bản cho một từ khóa nào đó (mẫu). Ví dụ, để tìm kiếm toàn bộ trong science.txt để lấy một từ 'science', đánh
% less science.txt
sau đó, vẫn trong lệnh less, bạn đánh một dấu [/] và theo sau là từ muốn tìm kiếm.
/science
Như bạn thấy, lệnh less có thể tìm và làm nỗi bật từ khóa. Đánh [n] để tìm kiếm từ tiếp theo.
grep
grep là một trong nhiều tiện ích UNIX chuẩn. Lệnh này tìm kiếm các file bằng từ chỉ định hoặc các mẫu. Trước tiên là xóa màn hình, sau đó đánh
% grep science science.txt
Như bạn có thể thấy, grep đã in ra một dòng có chứa có từ science.
Thử đánh
% grep Science science.txt
Lệnh grep có phân biệt ký tự thường và ký tự in hoa ví dụ như giữa Science và science.
Để bỏ qua sự phân biệt giữa các ký tự thường và in hoa này, hãy sử dụng tùy chọn –i, nghĩa là đánh thêm vào –i trước science
% grep -i science science.txt
Để tìm kiếm một cụm từ hoặc một mẫu, ban phải đặt nó bên trong dấu nháy (‘ ’). Cho ví dụ về tìm kiếm cụm từ spinning top, đánh
% grep -i 'spinning top' science.txt
Một số tùy chọn khác đi kèm với lệnh grep là:
-v hiển thị các dòng không hợp lệ
-n nói mỗi dòng hợp lệ trước số dòng
-c chỉ in tổng số dòng hợp lệ
Hãy thử một trong số chúng và xem các kết quả khác nhau như thế nào. Không được quên rằng bạn có thể sử dụng nhiều tùy chọn trong cùng một dòng lệnh. Ví dụ, số dòng không có từ science hoặc Science là:
% grep -ivc science science.txt
wc (word count)
Một tiện ích khác nữa là lệnh wc, viết tắt cho “word count”. Để thực hiện việc đếm từ trong file science.txt, đánh
% wc -w science.txt
Để tìm ra file này có bao nhiêu dòng, đánh
% wc -l science.txt
Kết luận
| Lệnh | Ý nghĩa |
| cp file1 file2 | copy file1 và gọi nó là file2 |
| mv file1 file2 | Chuyển và đổi tên file1 thành file2 |
| rm file | Xóa một file |
| rmdir directory | Xóa một thư mục |
| cat file | Hiển thị một file |
| less file | Hiển thị file theo từng trang |
| head file | Hiển thị một vài dòng đầu tiên |
| tail file | Hiển thị một vài dòng cuối của file |
| grep 'từ khóa' file | Tìm kiếm một file bằng từ khóa |
| wc file | Số lượng các dòng / từ/ ký tự trong file |
Nguồn : M.Stonebank@surrey.ac.uk
Người đăng:
tuyetkiem
vào lúc
13:17
![]()
Nhận thấy đây là loạt bài viết hay nên mình sẽ đăng tải trên blog của mình .Những phần mình giải thích thêm hoặc đưa thêm ví dụ sẽ là những phần đóng khung dạng trích dẫn bổ túc trong bài viết
......................................................................................................
Bài trước chúng ta đã nghiên cứu sơ qua về định nghĩa cũng như cấu trúc của Unix. Tiếp theo, bài này sẽ hướng dẫn các lệnh cơ bản để thao tác với hệ thống thư mục trong Unix.
1. Liệt kê các file và thư mục
ls (list)
Người đăng:
tuyetkiem
vào lúc
13:07
![]()
Nhận thấy đây là loạt bài viết hay nên mình sẽ đăng tải trên blog của mình .Những phần mình giải thích thêm hoặc đưa thêm ví dụ sẽ là những phần đóng khung dạng trích dẫn bổ túc trong bài viết
............................................................................
UNIX là gì?
Người đăng:
tuyetkiem
vào lúc
12:50
![]()
Vào trang chủ của Mozila download bản Fiefox 3.0 mới nhất về và để nó trong /home/username_cua_ban
Sau đó mở Terminal lên :
1,Backup bản cũ
cp -R ~/.mozilla ~/.mozilla.backup
2,Giải nén file down về vào thư mục /opt :sudo tar -jxvf firefox-3.0.tar.bz2 -C /opt
3,Loại bỏ file firefox-3.0.tar.bz2rm firefox-3.0.tar.bz2
4,Di chuyển và backup các plugin mà bạn đã cài đặt trong thư mục /optsudo mv /opt/firefox/plugins /opt/firefox/plugins.backup
5,Tạo ra liên kết mềm giữa thư viện plugin và thư mục plugin trong /opt/firefox/pluginsudo ln -s /usr/lib/firefox/plugins /opt/firefox/plugins
6, Cài đặt ,chuyển hướng ,tạo liên kếtsudo dpkg-divert --divert /usr/bin/firefox.ubuntu --rename /usr/bin/firefox
sudo ln -s /opt/firefox/firefox /usr/bin/firefox
------------------------------------------------------
Hoặc đơn giản hơn bạn chỉ cần vào terminal và gõ :sudo apt-get update
sudo apt-get install firefox-3.0
Người đăng:
tuyetkiem
vào lúc
12:47
![]()
+Vào System > Administration > Synaptic Package Manager
Search từ khóa cabextract rồi chọn cài tất cả các gói được liệt kê
+Trong Synaptic Package Manager search lần nữa với từ khóa wine .Hoặc vào đây chọn download gói wine 1.0 mới nhất (file .deb.Mục 12b) rùi cài đặt nó 
+Giờ hãy mở Terminal lên để cài đặt ies4linux theo các bước sau :
i,Mở sources.listsudo gedit /etc/apt/sources.list
ii,Thêm vào dưới cùngdeb http://us.archive.ubuntu.com/ubuntu hardy universe
deb http://wine.budgetdedicated.com/apt hardy main
iii, ở terminal :sudo apt-get update
iv,Download và cài đặt ies4linuxwget http://www.tatanka.com.br/ies4linux/downloads/ies4linux-latest.tar.gz
tar zxvf ies4linux-latest.tar.gz
cd ies4linux-*
./ies4linux
Tới đây có 1 cửa sổ hiện ra .Nhấn Ok để nó cài đặt .Xong rùi thì nhấn close để đóng cửa sổ này lại .
Nếu vẫn không thấy biểu tượng IE trên desktop hãy vào :
/home/username_cua_ban/ies4linux-2.99.0.1 rùi click vào file ies4linux chọn run vào nhấn OK và đợi cài đặt lại .IE 6 sẽ được cài đặt ngay thôi .
Nếu không chọn OK có thể chọn Advanced hình như cho phép cài IE 7 đó (Mình chưa thử )
Vài hình ảnh :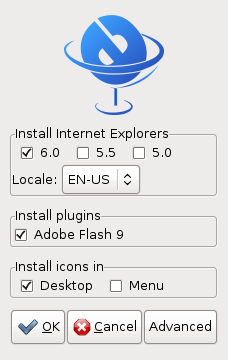
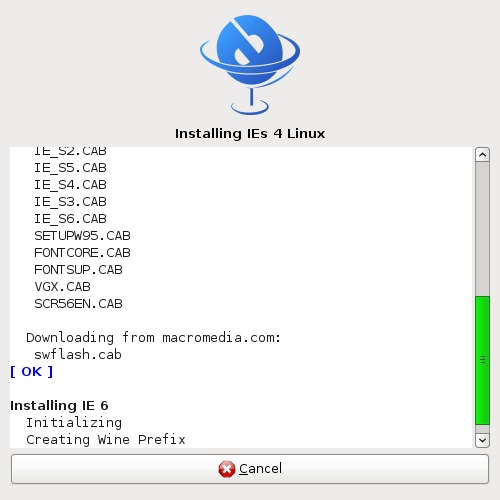
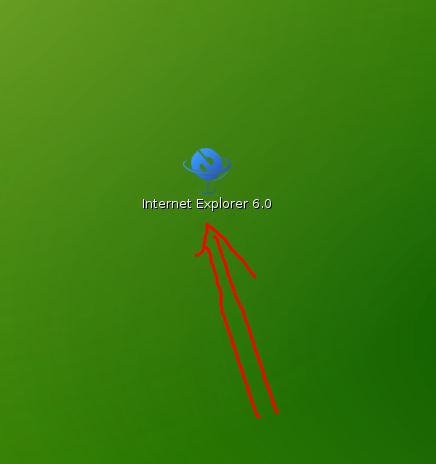
Xong rùi đó .Thưởng thức IE đi nào
Xem thêm ở đây
Người đăng:
tuyetkiem
vào lúc
12:46
![]()
Nó gần giống với Total Commander .Tuy rằng ít plugin hơn
Download
Hompage
Phím tắt :
F1 : Gọi trợ giúp
F2 : Đổi tên file 
F3 : Mở nhanh file ảnh ,file text,..
F4 : Edit file (Tôi không nghĩ nó làm được)
F5 : Copy file
F6 : Di chuyển file (Có thể đổi tên file trong thao tác này)
F7 : Tạo nhanh thư mục
F8 : Xoá file
F9 : Tìm kiếm file
F10 : Gọi trình đơn file của GCMD
Alt+1 : Thay đổi ổ đĩa ở cửa sổ bên trái (Ở ảnh dưới là chỗ ổ Setup ấy)
Alt+2 : Thay đổi ổ đĩa ở cửa sổ bên phải (Ảnh dưới là chỗ thư mục Home màu xanh)
Alt+F3 : như F4 (Dùng F4 nhanh hơn chứ nhỉ)
Alt+F7 : Di chuyển cửa sổ GCMD
Alt+F8 : Thay đổi kích thước cửa sổ GCMD
Shift+F2 : So sánh thư mục
Shift+F3 : Như F3 (Vậy thì dùng F3 cho rồi )
Shift+F4 : Tạo 1 file text mới
Shift+F5 : Copy file
Shift+F6 : Đổi tên file
Shift+F10 : Mở trình đơn chuột phải của 1 file hay thư mục
Ctrl+F3 : Thay đổi cách sắp xếp file theo tên file
Ctrl+F4 : Thay đổi cách sắp xếp file theo tên phần mở rộng của file
Ctrl+F5 : Thay đổi cách sắp xếp file theo ngày tháng tạo (chỉnh sửa file lần cuối)
Ctrl+F6 : Thay đổi cách sắp xếp file theo kích thước của file
Shift+Ctrl+F5 : Tạo liên kết nhanh đến file thư mục (Tạo Shorcut như bên Windows )
Phím * : Đảo ngược lựa chọn
Ctrl và phím = : Chọn tất cả
Ctrl và phím - : Bỏ chọn tất cả
Alt và phím + : Chọn file theo phần mở rộng của file đánh dấu (Tính năng này quá hay)
Ctrl+Pagedown : Vào trong thư mục (Hay !)(Tôi vừa vào 1 thư mục mà cả năm nay chưa vào lần nào :D)
Ctrl+PageUp : Lên thư mục cha của thư mục đang chọn (Cool !)
(Alt+Left ,Alt+Right,Alt+up,Alt+Down : cũng có chức năng tương tự)
Alt+Shift+Enter : Theo dõi kích thước thư mục
Delete : Xoa file ,thư mục
Ctrl+A,Ctrl+Shift+A,Ctrl+C ,Ctrl+X,Ctrl+V : Quá quen thuộc rùi
Ctrl+D : Mở thư mục yêu thích
Ctrl+T,Ctrl+M : Đổi tên file hàng loạt
Tab: Chuyển sang cửa sổ còn lại
Ctrl+U : Ném cửa sổ bên này sang cửa sổ bên kia
Ctrl+O : Mở trình đơn Options
Ctrl+P : Hiện đường dẫn đến file, thư mục đang chọn (Bên dưới ấy)
Một số phím tắt chồng chéo tính năng ,một số phím tắt không có tác dụng hoặc có tác dụng khác với hướng dẫn của phần Help -đều được gộp lại cho tiện theo dõi .Cũng vì chưa có kinh ngiệm sử dụng GCMD và mới test 1 lần trên máy tôi nên có thể không đưa ra hết được hiệu năng của các phím tắt cũng như của chương trình.Có phím tắt Ctrl+5 cho phép tạo 1 md5 checksum rất hay .Nhưng không hiểu sao nó lại không hoạt động
Nguồn :http://tuyetkiem.wordpress.com
Hình ảnh :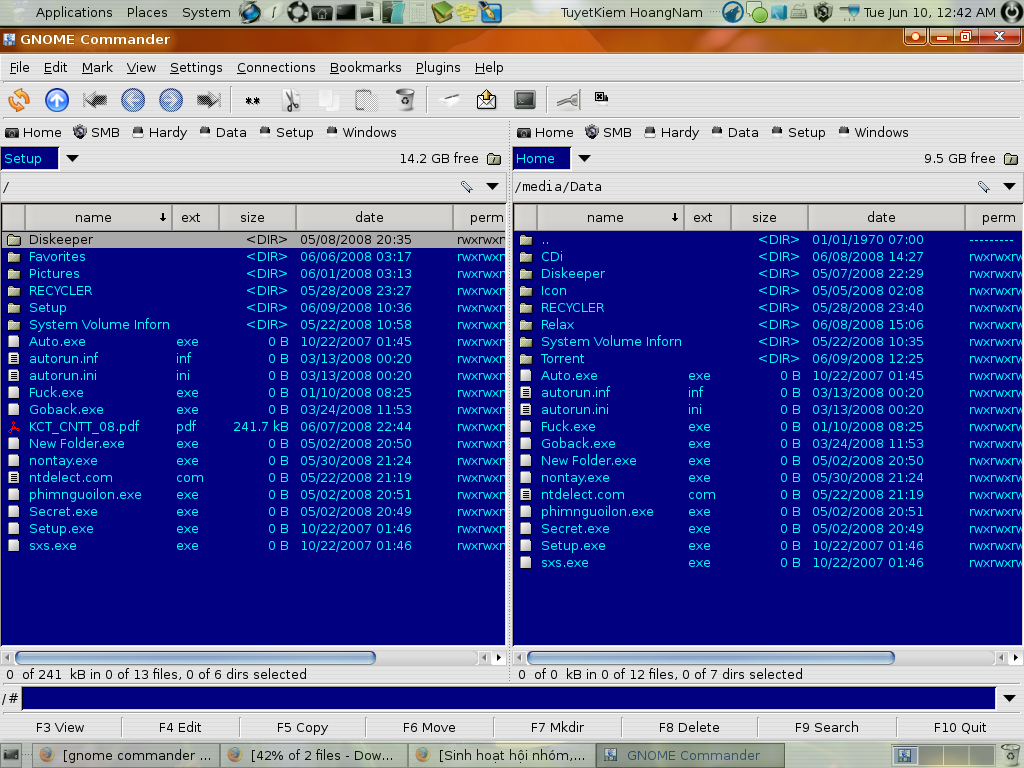
Người đăng:
tuyetkiem
vào lúc
12:45
![]()
I.Gói cài đặt dành cho :
II.Bộ từ điển
III.Hướng dẫn cài đặt stardict trên ubuntu
1,Double click vào file .deb để cài đặt bình thường
2,Giải nén mấy bộ từ điển vào đâu đó (vào thư mục username của bạn chẳng hạn)
3,Dùng quyền root chép mấy thư mục vừa giải nén vào /usr/share/stardict/dic
Nếu chưa có thư mục dic thì phải tạo trước rùi mới copy.Vậy là xong
(Gõ password nếu được yêu cầu)sudo nautilus
Hoặcgksu nautilus
-Khi cửa sổ duyệt file này mở ra bạn có thể thoải mái vào thư mục /usr/share/stardict và tạo thêm thư mục dic nếu nó chưa có ,hoặc có thể copy những thư mục từ điển vừa giải nén vào thư mục /usr/share/stardict/dic mà không bị giới hạn quyền
-Lệnh chuyển sang quyền root :su
Gõ password của root vào và sau đó :
-Tạo thư mục dic trong /usr/share/stardict/:mkdir /usr/share/stardict/dic
-Di chuyển thư mục từ điển bạn vừa giải nén (Giả sử thư mục từ điển này đang nằm trong thư mục username của bạn ) đến thư mục /usr/share/stardict/dic
VD :mv /home/username_của_bạn/stardict-dictd_anh-viet-2.4.2 /usr/share/stardict/dic
Người đăng:
tuyetkiem
vào lúc
12:43
![]()
 Debian được thành lập vào năm 1993 (ngày 16 tháng 8 ) bởi Ian Murdock khi còn là sinh viên tại Đại học Purdue. Ian Murdock viết Tuyên ngôn Debian kêu gọi xây dựng một bản phân phối Linux được quản lí theo phong cách mở, trong tinh thần của Linux và GNU. Tên "Debian" được Ian Murdock đặt ra bằng cách kết hợp tên của bạn gái lúc bấy giờ (bây giờ là vợ) của anh là Debra với tên của chính anh Ian. Debian được phát âm là /dɛbˈiːjən/.
Debian được thành lập vào năm 1993 (ngày 16 tháng 8 ) bởi Ian Murdock khi còn là sinh viên tại Đại học Purdue. Ian Murdock viết Tuyên ngôn Debian kêu gọi xây dựng một bản phân phối Linux được quản lí theo phong cách mở, trong tinh thần của Linux và GNU. Tên "Debian" được Ian Murdock đặt ra bằng cách kết hợp tên của bạn gái lúc bấy giờ (bây giờ là vợ) của anh là Debra với tên của chính anh Ian. Debian được phát âm là /dɛbˈiːjən/.
<Trích wikipedia>Ubuntu và debian có mối liên hệ gần gũi với nhau.Về Debian.
Debian là cơ sở hạ tầng, là nền tảng mà từ đó ubuntu được phát triển . Debian là một dự án người tình nguyện để phát triển một phân phối GNU/Linux. Debian được bắt đầu từ cách đây hơn một thập niên Và đã từ đó có hơn 1000 người phát triển và rất nhiều tình nguyện viên trên toàn thế giới đóng góp. Nó đã mở rộng để giờ đây có hơn 20.000 gói những ứng dụng nguồn và tài hiệu hỗ trợ
Về Ubuntu.
Tài trợ bởi Canonical, Ubuntu dự án giúp nhiều người tiếp cận với Debian mà không phải đụng độ với các vấn đề về debian. Ubuntu cung cấp một hệ thống được dựa vào Debian với những phiên bản xuất hiện định kì không nhiều hơn 6 tháng một lần cùng với cam kết hỗ trợ chắc chắn của Canonical và một giao diện desktop thân thiện cho người sử dụng
Ubuntu và Debian là những hệ thống song song và liên kết gần gũi .Nhưng có phân biệt rõ ràng. Dự án Ubuntu tìm kiếm bổ sung dự án Debian trong những vùng sau đây :
Package selection (Sự chọn lọc Gói)
Ubuntu không cung cấp những sự cập nhật an ninh và sự hỗ trợ mỗi gói sẵn có trong thế giới nguồn mở chuyên nghiệp, nhưng lựa chọn cách thức cung cấp một tập hợp đầy đủ và toàn diện cho hệ thống gói của mình .Hỗ trợ tận gốc dễ mọi thành phần liên quan đến phiên bản phát hành bao gồm cả những phần mềm được cài đặt trong nó
Releases
Ubuntu phát hành các bản phân phối của mình cứ 6 tháng 1 lần và hỗ trợ phiên bản đó trong vòng 18 tháng (Phiên bản Long-term support hỗ trợ đến 36 tháng) cùng với mọi bản vá lỗi và các cập nhật an ninh ngay lập tức ,cũng như những nâng cấp phần mềm ,kernel .
Trong khi chuẩn bị các phiên bản của ubuntu .Chúng tôi đánh giá lại những tài liệu lưu trữ phát triển của Debian. Có độc lập cần thiết cho ubuntu bởi vì tiêu chuẩn phiên bản của chúng ta rất khác Debian
Như một ví dụ đơn giản .Ubuntu cung cấp 1 hỗ trợ toàn diện cho người sử dụng .Và không hề lệ thuộc vào Debian.Tất nhiên nếu 1 nâng cấp từ Debian được cập nhật thì cũng có nghĩa là phiên bản ubuntu hiện thời sẽ được cập nhật.Nhưng các bản vá và cập nhật an ninh của chúng ta là độc lập với Debian
Trong cộng đồng ubuntu .Chúng tôi tối giản sự khác nhau giữa Debian và ubuntu.Dĩ nhiên ngay khi Debian cập nhật thì ubuntu cũng sẽ cập nhật.Nhưng sự hỗ trợ cộng đồng người dùng ubntu không thể phụ thuộc vào sự hỗ trợ từ Debian.Chúng ta sẽ mang đến cho người dùng những sự hỗ trợ toàn diện nhất
Development community (Công đồng phát triển)
Cộng đồng phát triển ubuntu cũng là 1 thành phần trong cộng đồng phát triển Debian.Qua công việc với ubuntu họ cũng ở lại và tham gia 1 cách trực tiếp và tích cực với Debian
Freedom and Philosophy (Triết lí và tự do)
Debian và ubuntu tồn tại và phát triển với triết lí phần mềm tự do.Nhằm xây dựng một hệ điều hành của phần mềm tự do
Ubuntu and other Debian derivatives (Ubuntu và các dẫn xuất debian khác )
Có rất nhiều phân phối khác chia sẻ nền tảng Debian với ubuntu với các phân biệt về cách thức quản lí gói ,cập nhật ,...định kì phát hành phiên bản ,...
Và rõ ràng ubuntu cung cấp một hỗ trợ an ninh ổn định và tốt nhất của thế giới nguồn mở :razz:
Đọc thêm ở đây
Người đăng:
tuyetkiem
vào lúc
12:41
![]()
-Lệnh cài đặt :
sudo aptitude install build-essential git-core libc6 libc6-i686 libcairo2 libexpat1 libfontconfig1 libfreetype6 libglib2.0-0 libice6 libpango1.0-0 libpng12-0 libsm6 libstartup-notification0 libx11-6 libxau6 libxcomposite1 libxcursor1 libxdamage1 libxdmcp6 libxext6 libxfixes3 libxinerama1 libxml2 libxrandr2 libxrender1 libxslt1.1 zlib1g compiz compiz-bcop compiz-core compiz-dev compiz-fusion-plugins-extra compiz-fusion-plugins-main compiz-gnome compiz-kde compiz-plugins compizconfig-settings-manager libcompizconfig-backend-gconf libcompizconfig-backend-kconfig libcompizconfig0 libcompizconfig0-dev libdecoration0 libdecoration0-dev python-compizconfig

-Cài Plugin
+ Trước hết:
sudo apt-get build-dep compiz
sudo aptitude install libtool
sudo apt-get install build-essential
sudo apt-get install libgnomeui-dev
sudo apt-get install compiz-bcop compiz-dev build-essential libtool libglu1-mesa-dev libxss-dev git-core
+Giờ mới down plugin:
Tạo thư mục compiz :
mkdir -p ~/compiz/
Vào thư mục vừa tạo :
cd ~/compiz
Down ngay đây :
git clone git://anongit.compiz-fusion.org/users/wodor/anaglyph
git clone git://anongit.compiz-fusion.org/fusion/plugins/atlantis
git clone git://anongit.compiz-fusion.org/users/metastability/atlantis2
git clone git://anongit.compiz-fusion.org/users/smspillaz/fireflies
git clone git://anongit.compiz-fusion.org/users/warlock/freewins
git clone git://anongit.compiz-fusion.org/users/b0le/photowheel
git clone git://anongit.compiz-fusion.org/users/pafy/screensaver
git clone git://anongit.compiz-fusion.org/fusion/plugins/snow
git clone git://anongit.compiz-fusion.org/users/metastability/snowglobe
git clone git://anongit.compiz-fusion.org/users/smspillaz/stars
git clone git://anongit.compiz-fusion.org/fusion/plugins/tile
git clone git://anongit.compiz-fusion.org/fusion/plugins/wallpaper
Riêng gói Autumn
Ví dụ cài đặt:
cd /home/tuyetkiem/compiz/snow
make
sudo make install
Lưu ý : Nếu cài plugin snow bị lỗi
Trong terminal :
cd /home/usename_cua_ban/compiz/snow/
Tìm kiếm file gây ra vấn đề
git checkout HEAD~1
File nào được liệt kê thì vào thư mục snow loại bỏ file đó đi
Hình như là file CMakeLists.txt thì phải
Người đăng:
tuyetkiem
vào lúc
11:25
![]()